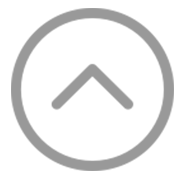မင်္ဂလာပါရှင့်။
Spiceworks Myanmar မှ ဆုရည်ထွန်းပါ။
ဒီတစ်ပတ်မှာတော့ Low Code Platform အမျိုးအစားထဲမှ File Marker နဲ့ပတ်သက်ပြီး Beginner များအတွက် layout ပြုလုပ်နည်းကို ပြောပြပေးချင်ပါတယ်။ Layout create လုပ်တာနဲ့ပတ်သက်ပြီး မပြောပြခင်မှာ FileMarker နဲ့ပတ်သက်ပြီး အရင်ဦးစွာ overview အနေနဲ့မိတ်ဆက်ပေးချင်ပါတယ်။
What is FileMaker?
FileMaker သည် အသုံးပြုသူများအား ဒေတာဖန်တီးရန်၊ စီမံခန့်ခွဲရန်နှင့် မျှဝေရန်ခွင့်ပြုသည့် Database စီမံခန့်ခွဲမှုစနစ် (DBMS) ဖြစ်ပါတယ်။ အသုံးပြုရလွယ်ကူပြီး ကျွမ်းကျင်မှုအဆင့်အားလုံးမှ တစ်ဦးချင်းအနေဖြင့် Beginner level အသုံးပြုသူများမှ အတွေ့အကြုံရှိ developer များအထိ အသုံးပြုနိုင်ပါတယ်။
FileMaker သည် Dragging and dropping fields, tables နှင့် relationships စသည့် databases များကို ဖန်တီးနိုင်စေသည့် visual development tool တစ်ခုဖြစ်ပါတယ်။ Task များကို အလိုအလျောက်လုပ်ဆောင်နိုင်ပြီး စိတ်ကြိုက်ဖန်တီးနိုင်စေမည့် built-in scripting language လည်းပါရှိပါတယ်။
What is a Database?
Database ဆိုသည်မှာ အီလက်ထရွန်းနစ်စနစ်ဖြင့် သိမ်းဆည်းထားသည့် စုစည်းထားသော အချက်အလက်အစုအဝေးတစ်ခုပါ။ ဆက်သွယ်ရန်အသေးစိတ်အချက်အလက်များ၊ ဝယ်ယူသူမှတ်တမ်းများ၊ ပရောဂျက်အစီအစဉ်များ၊ စာရင်းမှတ်တမ်းများနှင့် အခြားအရာများကဲ့သို့သော အချက်အလက်အမျိုးအစားအားလုံးကို သိမ်းဆည်းရန် ၎င်းကို အသုံးပြုနိုင်ပါတယ်။
What is a Database Management System (DBMS)?
Database Management System (DBMS) သည် Database တစ်ခုဖန်တီးရန်၊ စီမံခန့်ခွဲရန်နှင့် အသုံးပြုရန် ကူညီပေးသည့် software application တစ်ခုဖြစ်ပါတယ်။ ဒေတာဝင်ရောက်ခြင်း၊ ထုတ်ယူခြင်းနှင့် အပ်ဒိတ်လုပ်ခြင်းအတွက် အသုံးပြုရလွယ်ကူသော Interface ကို ထောက်ပံ့ပေးပါတယ်။ ထို့အပြင် မိမိဒေတာကို ခွင့်ပြုချက်မရှိဘဲ ဝင်ရောက်ခြင်းမှ ကာကွယ်ရန်အတွက်လည်း လုံခြုံရေးအင်္ဂါရပ်များကို ပံ့ပိုးပေးပါတယ်။
What are the Benefits of Using FileMaker?
FileMaker ကိုအသုံးပြုခြင်းအတွက် အကျိုးကျေးဇူးများစွာရှိပါတယ်။
- Ease of use – Beginner များအတွက်ပင် လေ့လာရန်လွယ်ကူပါတယ်။
- Cross-platform – Windows နှင့် macOS တွင်အသုံးပြုနိုင်ပါတယ်။
- Scalability – ကိုယ်ရေးကိုယ်တာအသုံးပြုရန်အတွက် အသေးစား Database များဖန်တီးရန် သို့မဟုတ် လုပ်ငန်းသုံးအတွက် ကြီးမားသော Database များကို ဖန်တီးရန် အသုံးပြုနိုင်ပါတယ်။
- Flexibility – FileMaker ကို contact management systems, customer relationship management (CRM) systems နှင့် inventory management systems ကဲ့သို့သော များပြားလှသော Application များကိုဖန်တီးရန် အသုံးပြုနိုင်ပါတယ်။
Who Uses FileMaker?
FileMaker ကို အရွယ်အစားအမျိုးမျိုးသော စီးပွားရေးလုပ်ငန်းများအပြင် government agencies, non-profit organizations နှင့် educational institutions များတွင်လည်းအသုံးပြုပါတယ်။ ထို့အပြင် contact lists နှင့် to-do lists ကဲ့သို့သော ကိုယ်ရေးကိုယ်တာအချက်အလက်များကို စီမံခန့်ခွဲရန်အတွက်လည်း တစ်ဦးချင်းအသုံးပြုနိုင်ပါတယ်။
https://luminfire.com/our-solutions/filemaker-claris-pro-sample-apps/
https://content.claris.com/jpapps
How to Get Started with FileMaker
FileMaker နှင့်စတင်ရန်နည်းလမ်းများစွာရှိပါတယ်။ Claris Website မှ FileMaker Pro ကိုအခမဲ့အစမ်း ဒေါင်းလုဒ်လုပ်နိုင်ပါတယ်။
tutorials, forums နှင့် documentation ကဲ့သို့သော အွန်လိုင်းတွင် ရရှိနိုင်သော အရင်းအမြစ်များစွာလည်း ရှိပါတယ်။
နမူနာအချို့အနေဖြင့် အောက်ပါတို့မှတဆင့် လေ့လာနိုင်ပါတယ်။
Claris FileMaker Learning Center: https://community.claris.com/en/s/claris-academy
FileMaker Developer Community: https://community.claris.com/en/s/
FileMaker Documentation: https://www.claris.com/resources/documentation/
ဒီတစ်ခါမှာတော့ Demo layout ဖန်တီးနည်းကို ပြောပြပေးချင်ပါတယ်။
အောက်ပါလင့်ခ်မှ FileMaker ကို ဦးစွာဒေါင်းလုဒ်လုပ်ပါ။ ပထမဆုံးအကြိမ်အသုံးပြုပါက 45 ရက်အခမဲ့စမ်းသုံးနိုင်ပါတယ်။
https://www.claris.com/trial/
အဆင့် 1- FileMaker ဖြင့် ဖိုင်အသစ်တစ်ခု ဖန်တီးပါ။
အထက်ပါ Trial installation ပြီးသည်နှင့် FileMaker ကိုဖွင့်ပြီး “Get Started” ခလုတ်ကို နှိပ်ပါ။ အောက်ပါ မျက်နှာပြင်ပေါ်လာပါမည်။
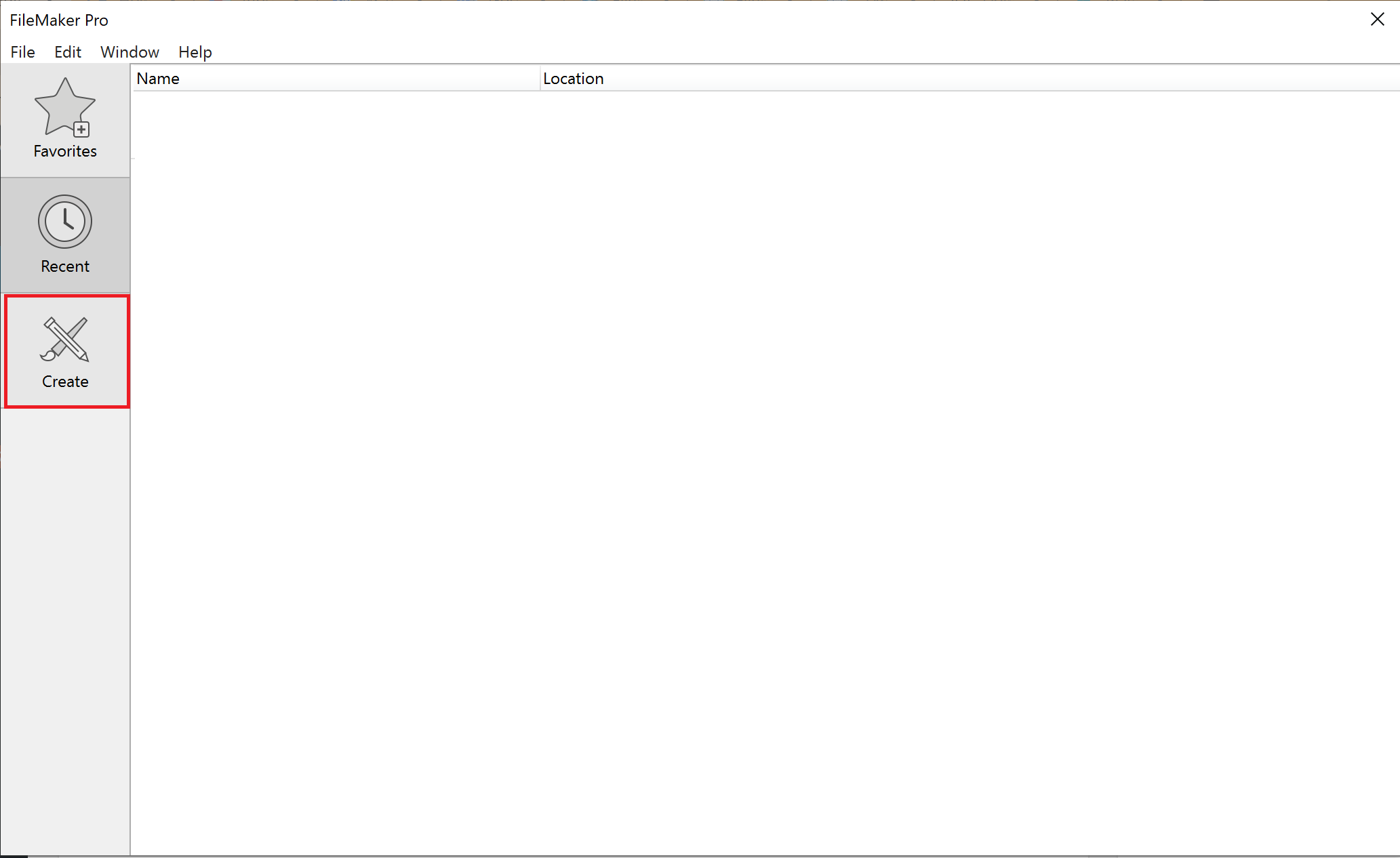
ထို့နောက် Starter solutions ဟုခေါ်သော FileMaker template အများအပြားကို တွေ့ပါလိမ့်မည်။ အသုံးများသော ဖိုင်အမျိုးအစားများကို ဖန်တီးထုတ်လုပ်ထားပြီး ၎င်းတို့ထဲမှ အများအပြားကို အမျိုးအစားများစွာဖြင့် ကောင်းမွန်စွာပြုလုပ်ထားသောကြောင့် မိမိအနေဖြင့်အသုံးပြုနိုင်သည့်အရာများရှိမရှိ အဲဒီကနေ ရှာကြည့်နိုင်ပါတယ်။
ဒီတစ်ခါမှာတော့ template ကိုမသုံးဘဲ ဖိုင်အသစ်တစ်ခုကို ကိုယ်တိုင်ဖန်တီးပါမယ်။ “Blank” ကိုနှိပ်ပြီး ဖိုင်အသစ်ဖန်တီးရန် နှစ်သက်ရာအမည်ကိုထည့်သွင်းပြီး သိမ်းဆည်းရန်ညာဘက်အောက်ခြေရှိ “Create” ခလုတ်ကို အသုံးပြုပါ။
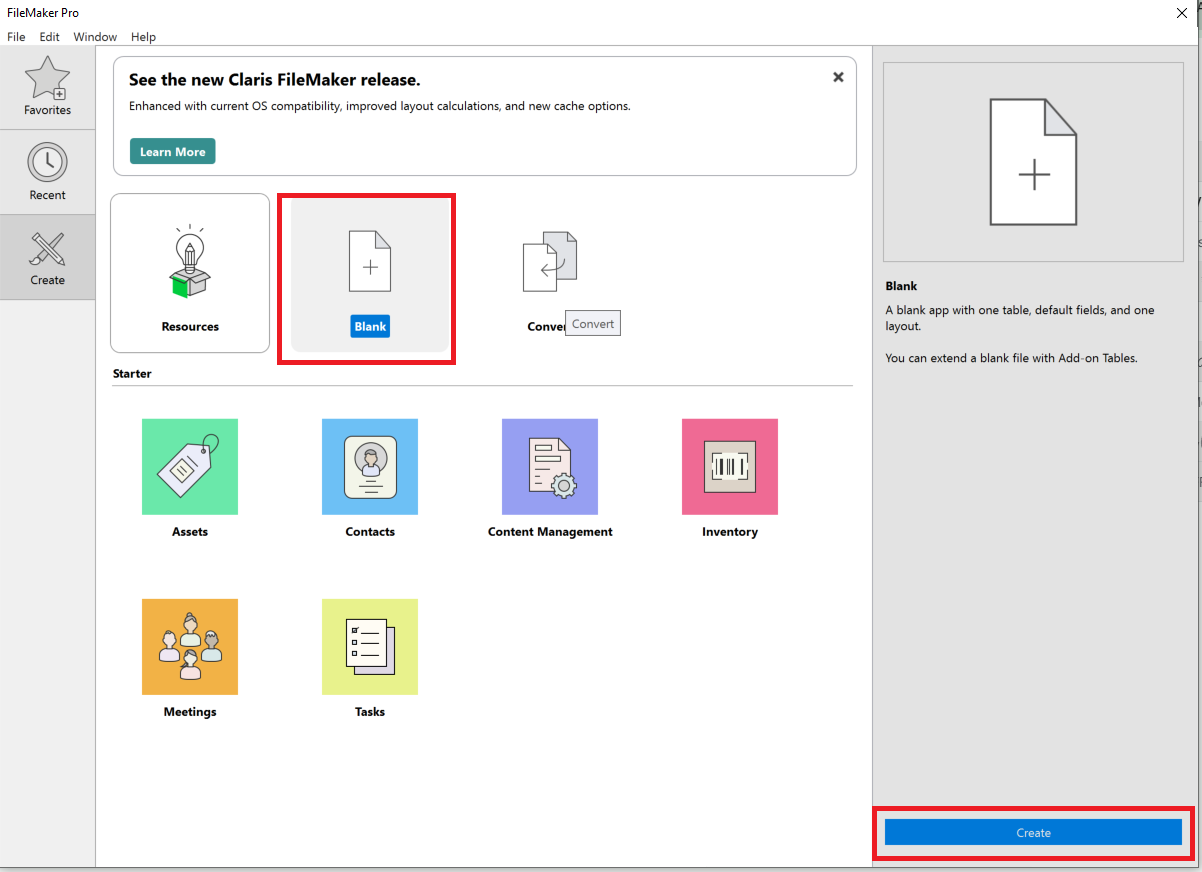
သိမ်းဆည်းပြီးသည်နှင့် အောက်ဖော်ပြပါပုံအတိုင်း Database စီမံခန့်ခွဲမှုမျက်နှာပြင် ပေါ်လာပါမည်။
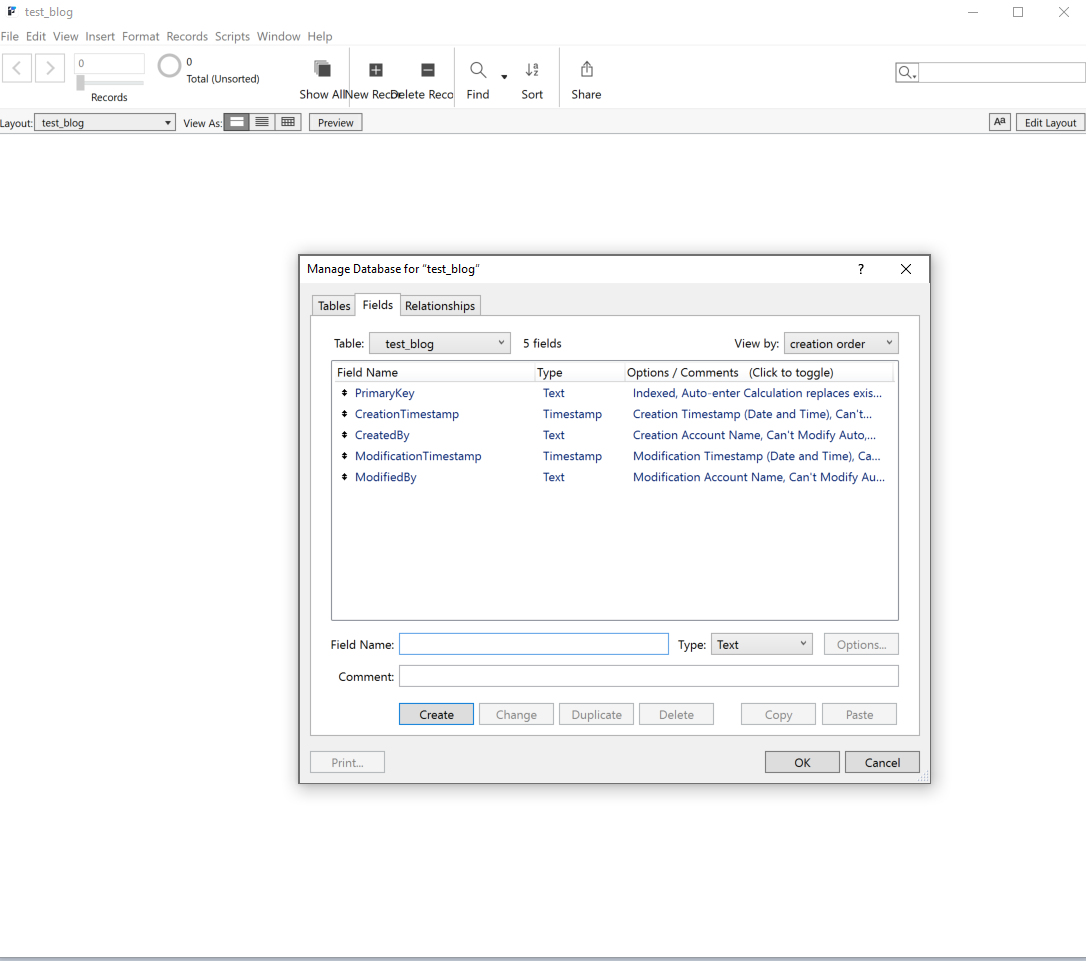
အဆင့် 2- Database မှာ Table တစ်ခုလုပ်ရအောင်။
ထို့နောက် ဒေတာအတွက် ကွန်တိန်နာဖြစ်မည့် “Table” တစ်ခုကို ဖန်တီးပါမည်။
Table နှင့်ပတ်သက်သည့် အချက်အလက်ကို စစ်ဆေးရန် Table ကိုနှိပ်ပါ။ ဖိုင်အမည်ကို အစောပိုင်းတွင် ထည့်သွင်းထားသောကြောင့် FileMaker သည်၎င်းအား ဒေတာအပိုင်းအစတစ်ခုအဖြစ် အသိအမှတ်ပြုသိမ်းဆည်းပြီး ၎င်းကိုစစ်ဆေးသောအခါတွင် Table တစ်ခုဖန်တီးပြီးဖြစ်ကြောင်း တွေ့ရပါလိမ့်မည်။
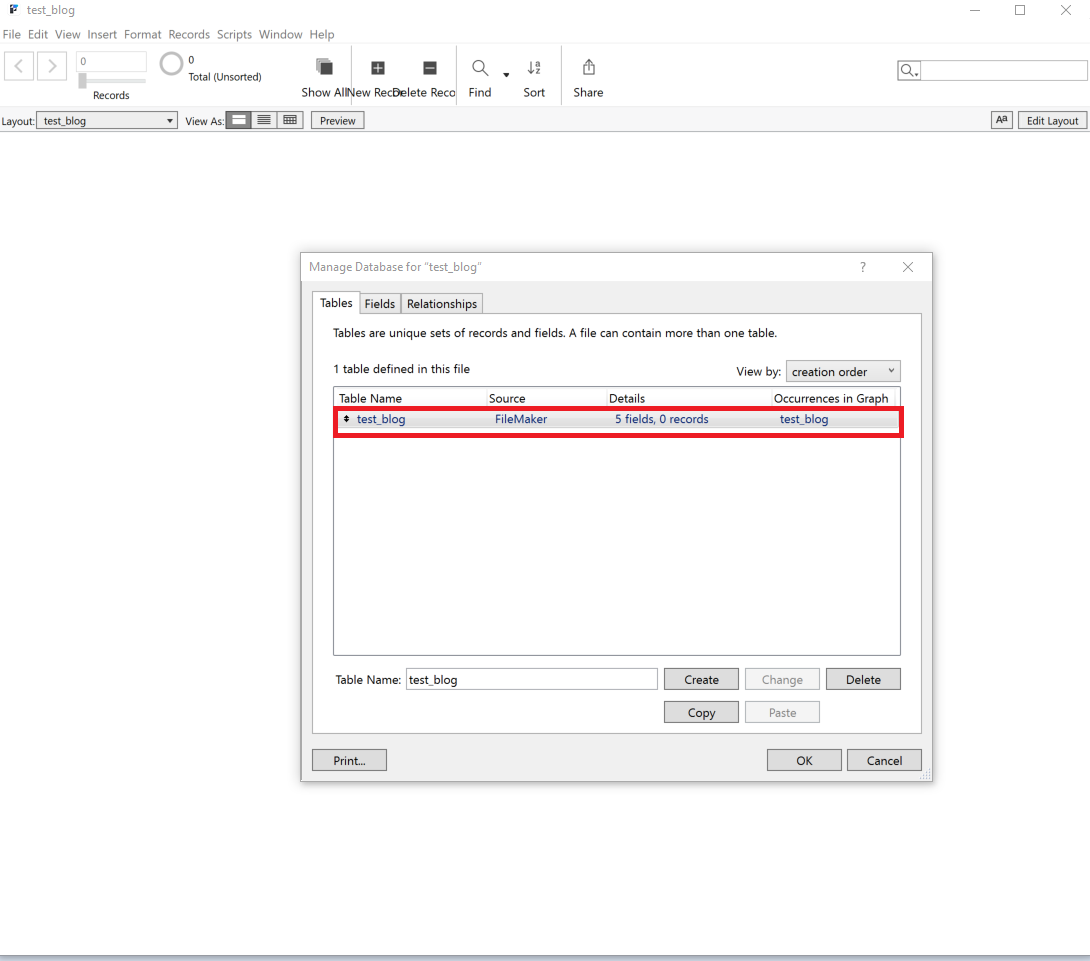
ဖန်တီးထားသည့် Table အမည်ကိုလွတ်လပ်စွာ ပြောင်းလဲနိုင်သည်။ ထို့ကြောင့် မိမိရည်ရွယ်ချက်နှင့် ကိုက်ညီသောတစ်ခုသို့ ပြောင်းပါ။ ဤတစ်ကြိမ်တွင် “library” သို့ပြောင်းပါမည်။
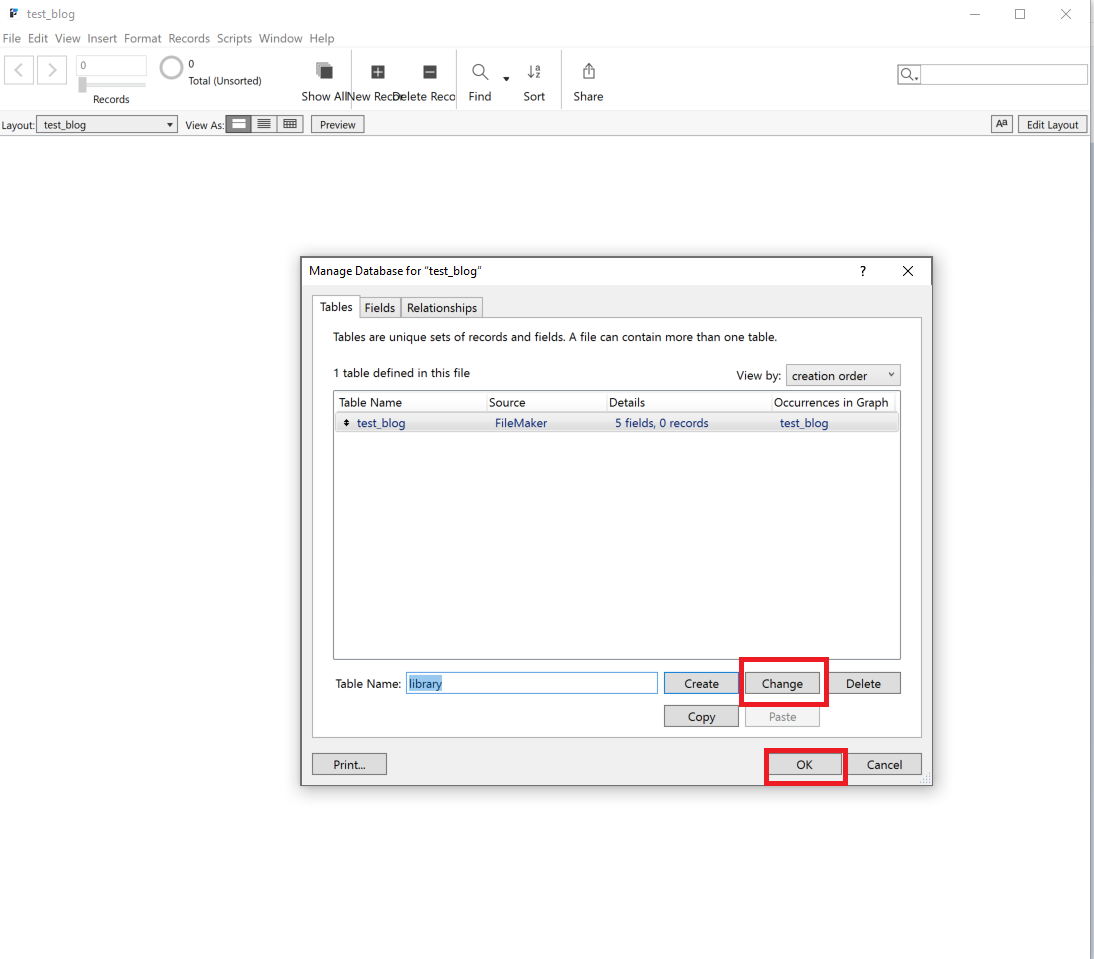
အဆင့် 3- Let’s add fields!
မိမိရည်ရွယ်ချက်နှင့် ကိုက်ညီသောစီမံခန့်ခွဲမှုအတွက် အမည်၊ ဖုန်းနံပါတ်စသည်ဖြင့် အမျိုးမျိုးသောအကြောင်းအရာများ (fields) လိုအပ်မည်ဖြစ်ရာ လိုအပ်သည်ကို ဆက်လက်ထည့်သွင်းပါ။
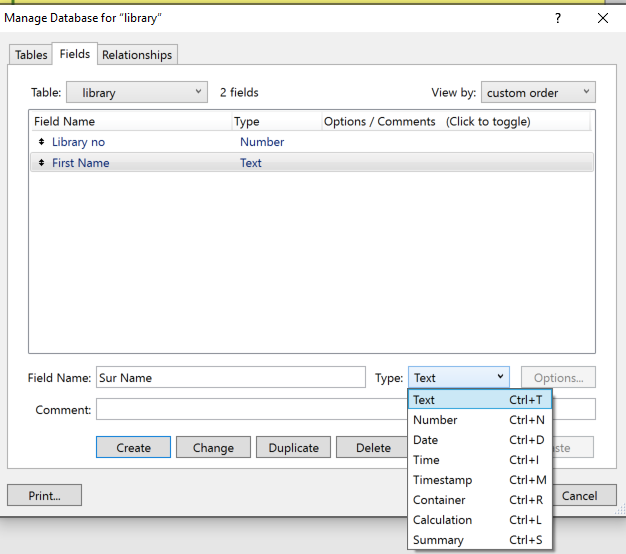
မိမိလိုအပ်သော field များဖန်တီးပြီးပါက “OK” ကိုနှိပ်ပါ။ အောက်ပါ မျက်နှာပြင်ပေါ်လာပါမည်။
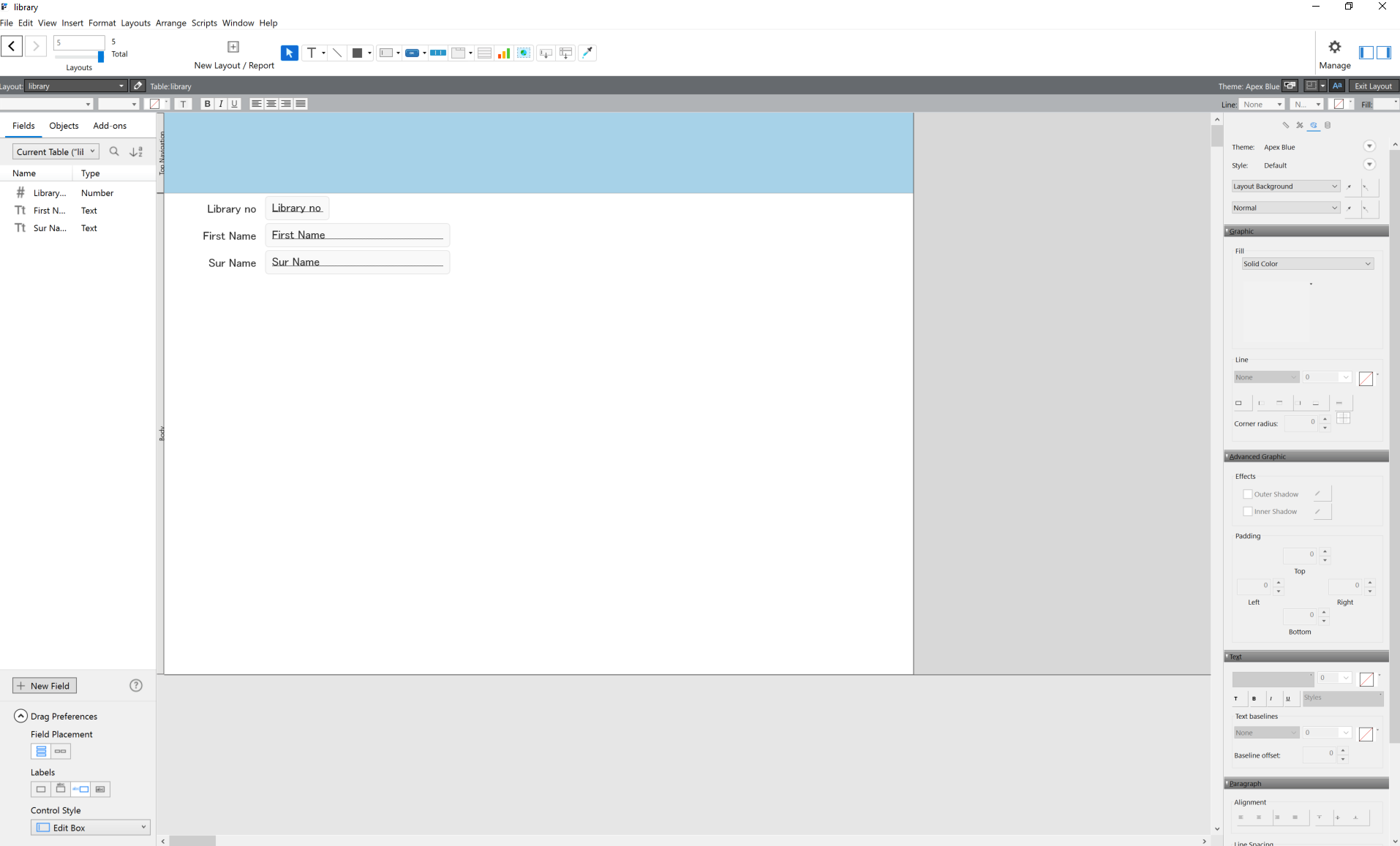
layout တွင် header နဲ့ body အပိုင်းအား ပြုပြင်မွမ်းမံရန် ဘယ်ဘက်အနီရောင်ပြထားသောနေရာအားနှိပ်ပြီး ညာဘက်တွင် မိမိလိုချင်သော အရောင်များအား ပြုပြင်နိုင်ပါတယ်။
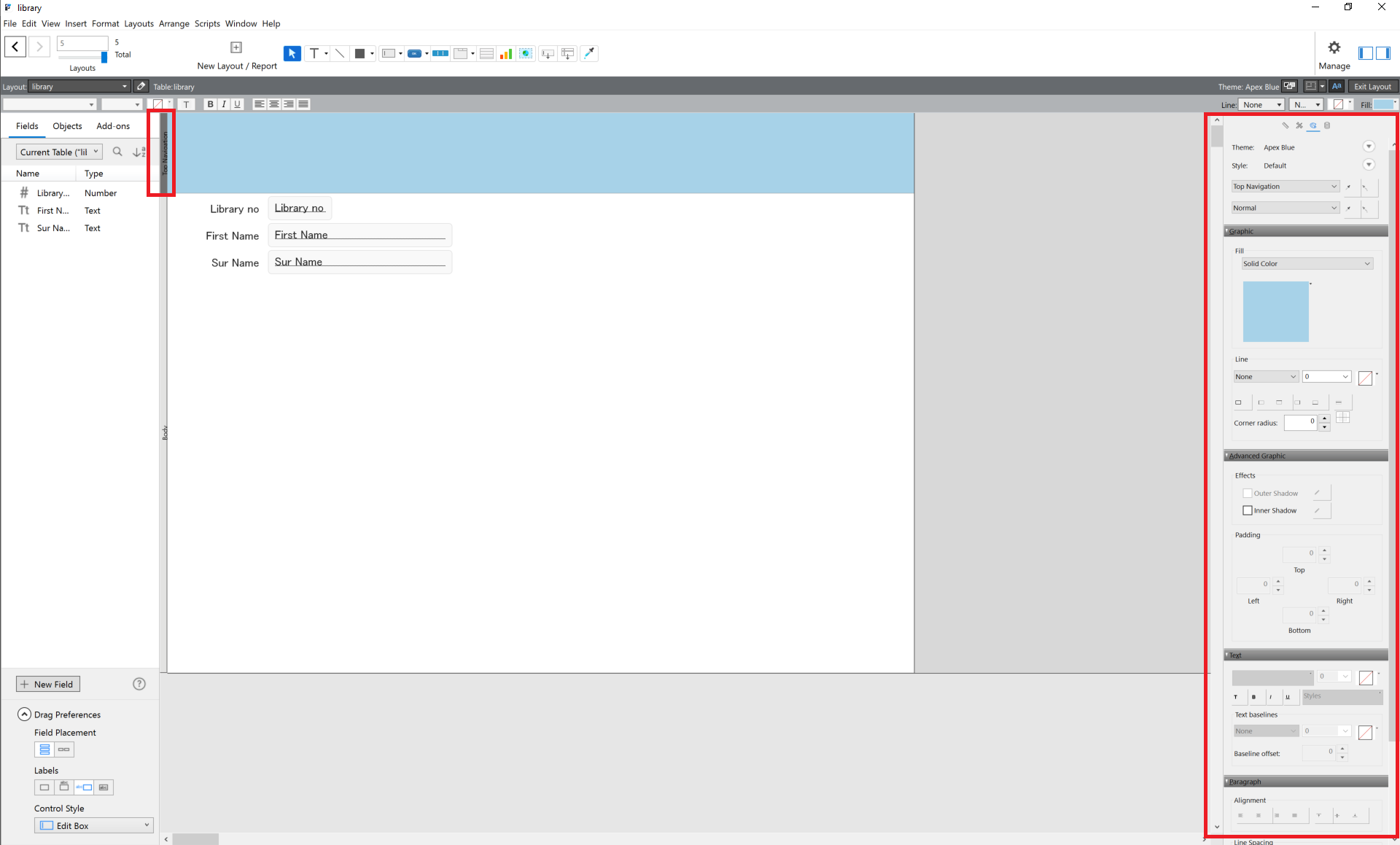
button များ၊ Table ဇယားကွက်များ၊ text စာသားများ ထည့်သွင်းရန် အောက်ပါပုံရှိအနီရောင်ပြထားသောနေရာမှ tool များကို အသုံးပြု၍ဖန်တီးနိုင်ပါတယ်။
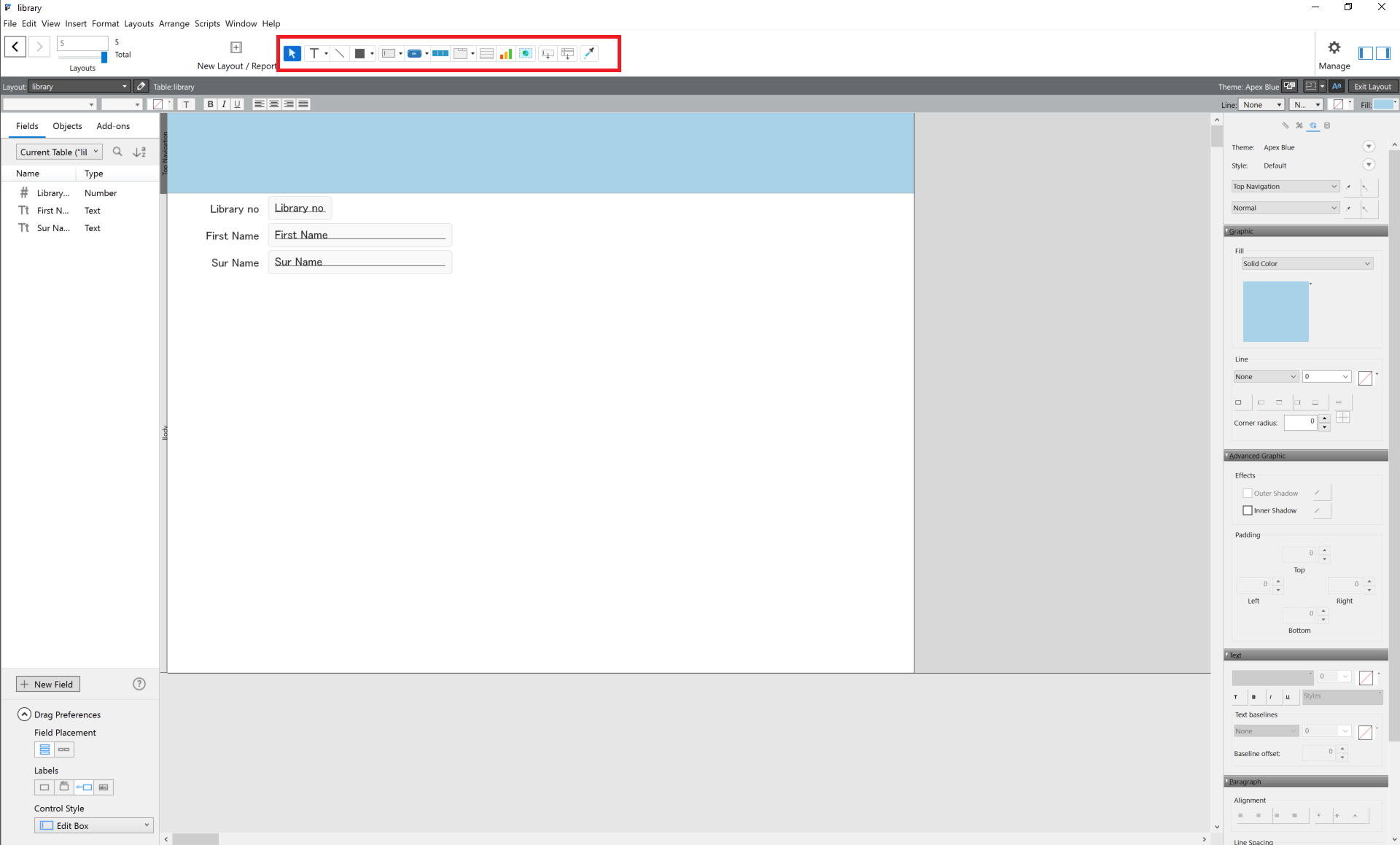
Result
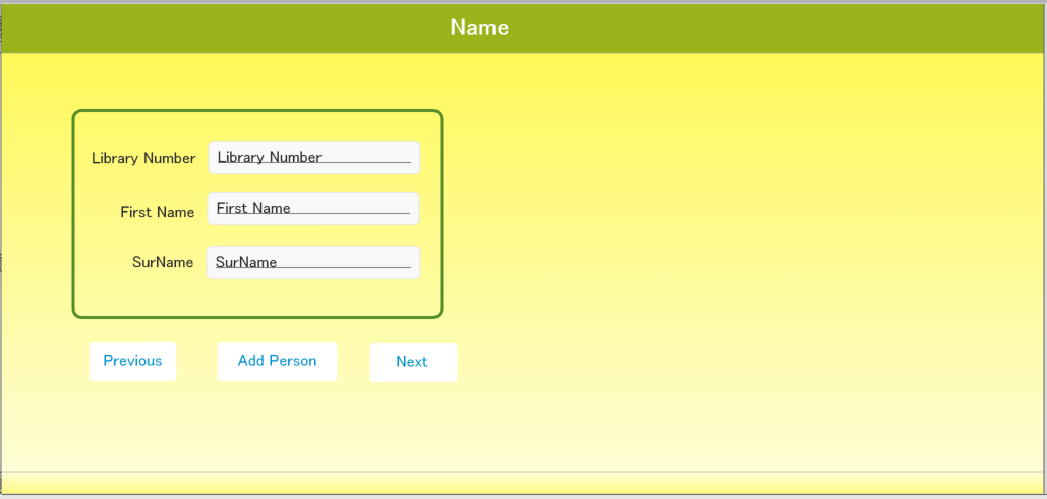
Summary
FileMaker ၏ဆွဲဆောင်မှုမှာ ၎င်းကိုစျေးနှုန်းချိုသာစွာဖြင့် အသုံးပြုနိုင်ပြီး drag-and-drop နှင့်ရိုးရှင်းသော coding တို့ကိုအသုံးပြု၍ အလွယ်တကူတီထွင်နိုင်ကာ အကောင်အထည်ဖော်နိုင်သောကြောင့်ဖြစ်ပါတယ်။
FileMaker မှပေးသော templates များကိုအခြေခံ၍ ကုမ္ပဏီ၏လိုအပ်ချက်များနှင့်ကိုက်ညီစေရန် အသေးစိတ်အချက်အလက်များကို ချိန်ညှိလိုပါက သို့မဟုတ် AI, Javascript ကိုအသုံးပြု၍ အဆင့်မြင့်စနစ်တစ်ခုကိုတီထွင်လိုပါက ပရိုဂရမ်ရေးသားခြင်းနှင့် Database အသိပညာကျွမ်းကျင်မှုများလိုအပ်မည်ဖြစ်ပါတယ်။
ညီမအနေဖြင့် basic layout ဖန်တီးပုံကိုပြောပြပေးသွားတာဖြစ်လို့ ဒီ blog လေးကို ဖတ်ရှုပြီး FileMaker Beginner level များအတွက် layout ပြုလုပ်ပုံ Overview နားလည်သွားလိမ့်မယ်လို့ထင်ပါတယ်။ Blog အရမ်းရှည်သွားမှာဆိုးလို့ ဒီလောက်နဲ့ပဲရပ်ထားပါမယ်ရှင့်။
ထည့်သွင်းထားသော button များအလုပ်လုပ်ရန် နှင့် table များချိတ်ဆက်အသုံးပြုရန် FileMaker YouTube video များမှတဆင့်ဆက်လက်လေ့လာနိုင်ပါတယ်။
FileMaker Basics Lessons
အဆုံးထိ အချိန်ပေးပြီး ဖတ်ရှုပေးခဲ့ကြတဲ့အတွက် ကျေးဇူးတင်ပါတယ်ရှင့်။