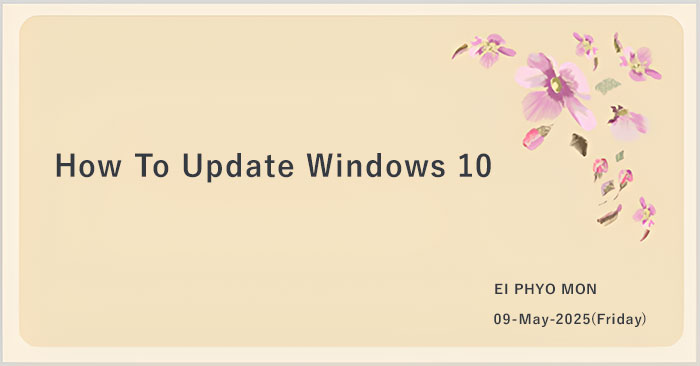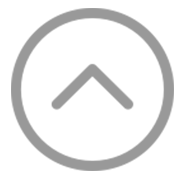အားလုံးပဲ မင်္ဂလာပါ။
ကျွန်မကတော့ အိဖြိုးမွန် ပါ။ ယခုတစ်ပတ် မျှဝေဖို့ ရွေးချယ်ဖြစ်တဲ့ ခေါင်းစဉ်လေးကတော့ “Windows 10 ကို ဘယ်လို Update လုပ်မလဲ” ဆိုတဲ့ အကြောင်းအရာ အနည်းငယ်ကို ပြောပြပေးသွားမှာ ဖြစ်ပါတယ်။
ပထမဆုံးအနေဖြင့် Windows 10 ကို Update လုပ်တဲ့အခါ ယေဘုယျအားဖြင့် အဆင့် (၄) ဆင့်ဖြင့် ပြုလုပ်လို့ ရနိုင်ပါတယ်။ Windows 10 ကို Update လုပ်နေတယ်လို့ သဘောထားပြီး ပြောပြပေးသွားမှာပဲ ဖြစ်ပါတယ်။ မိမိက Windows 11 ကို Update တင်မယ်ဆိုပါကလည်း ယခုနည်းအတိုင်းအတူတူပဲ ဖြစ်ပါတယ်။
အဆင့် – (၁)
Start Menu ကိုဖွင့်ပြီးပါက “Settings” ကိုရွေးပြီးလျှင် (သို့မဟုတ်) “Update & Security” သို့ သွားရပါမယ်။
အဆင့် – (၂)
“Settings” ရှိ “Update & Security” ဆိုသော Menu ကို နှိပ်ပြီးပါက၊ ဘယ်ဘက်ခြမ်းတွင်ရှိသော “Windows Update” ကို “Windows Update” ကို ရွေးပေးရပါမည်။
အဆင့် – (၃)
“Check for Updates” ကိုနှိပ်လိုက်တာနဲ့ Windows သည် Microsoft Server ထံမှ update များကို စစ်ဆေးပေးပါလိမ့်မယ်။ Update တွေရှိပါက download ပြုလုပ်ပြီး install လုပ်ပေးပါလိမ့်မယ်။
အဆင့် – (၄)
“Restart Now” (သို့မဟုတ်) “Schedule Restart” ကိုနှိပ်ပြီးပါက Install ပြီးသွားတဲ့အခါ “Restart Now” ဆိုတာကိုတွေ့ရတတ်ပါတယ်။ Restart လုပ်ရာတွင် အသစ်ထည့်သွင်းထားသော update တွေက အလုပ်လုပ်တော့မှာပဲ ဖြစ်ပါတယ်။ ဒါဆိုရင် “Windows 10 ကို ဘယ်လို Update လုပ်မလဲ” ဆိုတဲ့ ရှင်းပြချက်ကတော့ လုံလောက်ပါပြီ။
နောက်ထပ်အနေနဲ့ အကြံပြုချက်များကတော့
(၁) Windows Update ပြုလုပ်ရာတွင် Internet Data အသုံးပြုမှုများသောကြောင့် Wi-Fi အသုံးပြုနေစဉ်အချိန်များတွင် Update ပြုလုပ်တာက ပိုပြီး အဆင်ပြေနိုင်ပါတယ်။
(၂) မိမိ Windows Update ပြုလုပ်မည့် ကွန်ပျူတာသည် Battery % အားဖြင့် (50%) အထက်ရှိနေရန် လိုအပ်ပါတယ်။
(၃) ပုံမှန်အားဖြင့် တစ်ပတ်တစ်ခါ Update ပြုလုပ်ပြီး Antivirus နှင့် System Bugs များကို ပြန်လည်ပြင်ဆင်ထားခြင်းဖြင့် မိမိကွန်ပျူတာကို လုံခြုံစေမှာပဲ ဖြစ်ပါတယ်။
အကြံပြုချက်များအပြင် Windows Update ပြုလုပ်တဲ့အခါမှာ အောက်ပါအချက်များကို ကြိုတင်ပြီး ပြင်ဆင်ထားပါက ပိုပြီး အဆင်ပြေစေနိုင်ပါတယ်။ ထိုအချက်တွေကတော့
(၁) မိမိ ကွန်ပျူတာအတွင်းရှိ အရေးကြီးသော ဖိုင်များကို မဖြစ်မနေ Backup လုပ်ထားရပါမယ်။ ထိုသို့ပြုလုပ်ခြင်းက Update လုပ်တဲ့အခါ တစ်ခုခုမှားယွင်းသွားခဲ့ရင်တောင် အရေးကြီးတဲ့ ဖိုင်တွေ မပျောက်ဆုံးအောင် ကာကွယ်ပြီးသား ဖြစ်စေပါတယ်။ External Hard Drive တစ်ခု (သို့မဟုတ်) Memory Stick တွေကို အသုံးပြုပြီး Backup လုပ်ထားနိုင်ပါတယ်။
(၂) Update ပြုလုပ်ရာတွင် အင်တာနက်လိုင်းကောင်းမွန်မှုရှိရန် လိုအပ်ပါသည်။ များသောအားဖြင့် Update ဖိုင်တွေက File Size ကြီးတတ်ပါတယ်။ ဒါကြောင့် အင်တာနက်လိုင်း ကောင်းမွန်တဲ့အခါ ပြုလုပ်ခြင်းက အချိန်အကြာကြီး မစောင့်ရဘဲ မြန်မြန်ဆန်ဆန် Download လုပ်နိုင်မှာပဲ ဖြစ်ပါတယ်။
(၃) Hard Disk Space လုံလောက်မှု ရှိ၊ မရှိ စစ်ဆေးရပါမယ်။ Update လုပ်ရန်အတွက် Computer မှာ Disk Space လုံလောက်မှု ရှိရန် လိုအပ်ပါတယ်။ ထိုသို့ စစ်ဆေးခြင်းက Settings ထဲရှိ Storage နေရာတွင် နေရာဘယ်လောက် လွတ်နေလဲဆိုတာ ကြည့်နိုင်ပြီး အနည်းဆုံး 10- 20 GB လောက် လွတ်နေရင် အဆင်ပြေပါတယ်။
(၄) မိမိကွန်ပျူတာကို Update မပြုလုပ်ခင် Restart လုပ်ထားရပါမယ်။ ထိုမှသာ Computer ကို တစ်ခါ Restart လုပ်ထားတာက နောက်ကွယ်မှာ Run နေတဲ့ Process တွေကို ပိတ်ပေးပြီး Update ကို ပိုပြီး အဆင်ပြေစေနိုင်မှာပဲ ဖြစ်ပါတယ်။
(၅) ကွန်ပျူတာကို Update ပြုလုပ်နေတယ်ဆိုရင် Battery အနည်းဆုံး 50% ခန့်ရှိအောင် ကြိုတင်ပြင်ဆင်ထားရပါမယ်။ Battery ပါဝါကြိုးကို တပ်ထားခြင်းက အကောင်းဆုံးဖြစ်ပြီး Update ပြုလုပ်နေတုန်း Battery Power ပျက်တောက်ခြင်းကို ကာကွယ်ရာလည်း ရောက်ပါတယ်။
(၆) နောက်ဆုံးတစ်ချက်အနေဖြင့် Update ပြုလုပ်တဲ့အခါမှာ အချိန်အနည်းငယ် ကြာနိုင်တာကြောင့် မိမိကွန်ပျူတာကို အရေးတကြီး အသုံးမပြုသောအချိန်မျိုးတွင်ဖြစ်စေ (ဥပမာ – ညဘက်အိပ်ရာဝင်ခါနီးအချိန်များ (သို့မဟုတ်) မိမိအားလပ်ချိန်တွင်သာ ပြုလုပ်ပါက ပိုမို အဆင်ပြေစေနိုင်ပါတယ်။
အထက်ပါအချက်များကို ကြိုတင်ပြင်ဆင်ခြင်းဖြင့် Windows Update ပြုလုပ်တဲ့အခါ ပိုမို အဆင်ပြေနိုင်မယ်လို့ မျှော်လင့်ပါတယ်။ အားလုံးပဲ သာယာအေးချမ်းသော နေ့ရက်ပေါင်းများစွာကို ပိုင်ဆိုင်နိုင်ကြပြီးလျှင် အသစ်၊ အသစ်သောနည်းပညာ ဗဟုသုတများကို အချိန်နှင့်တပြေးညီ လေ့လာနိုင်သောသူများ ဖြစ်ကြပါစေလို့ ဆုမွန်ကောင်းတောင်းပေးလိုက်ရပါတယ်။
မိမိက “Windows Update” နှင့် ပတ်သက်ပြီး Youtube တွင် လေ့လာလိုပါကလည်း တဆက်တည်း အောက်ပါလင့်ခ်တွင် ကြည့်ရှုနိုင်ပါတယ်။
https://www.youtube.com/watch?v=YH2LAuMyZz0&ab_channel=Tuto2InfoVideos